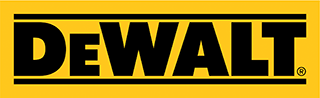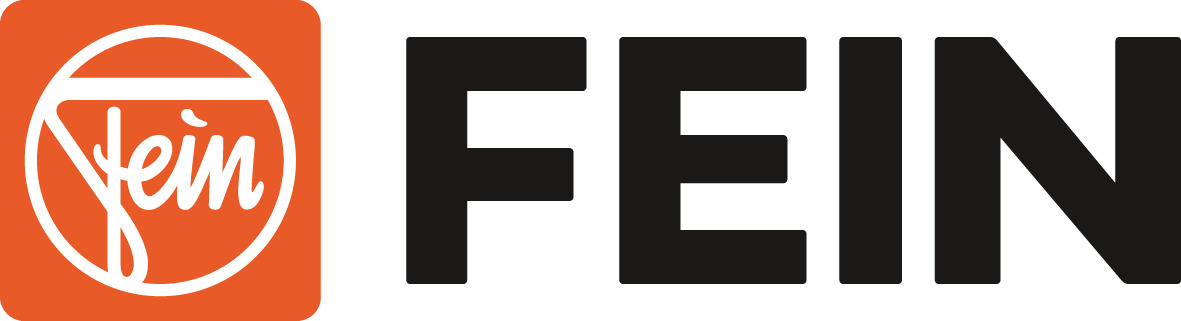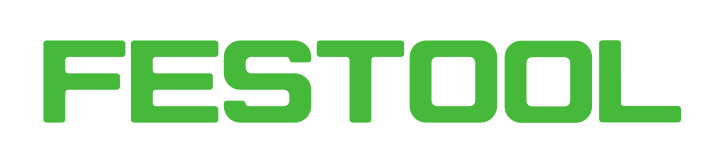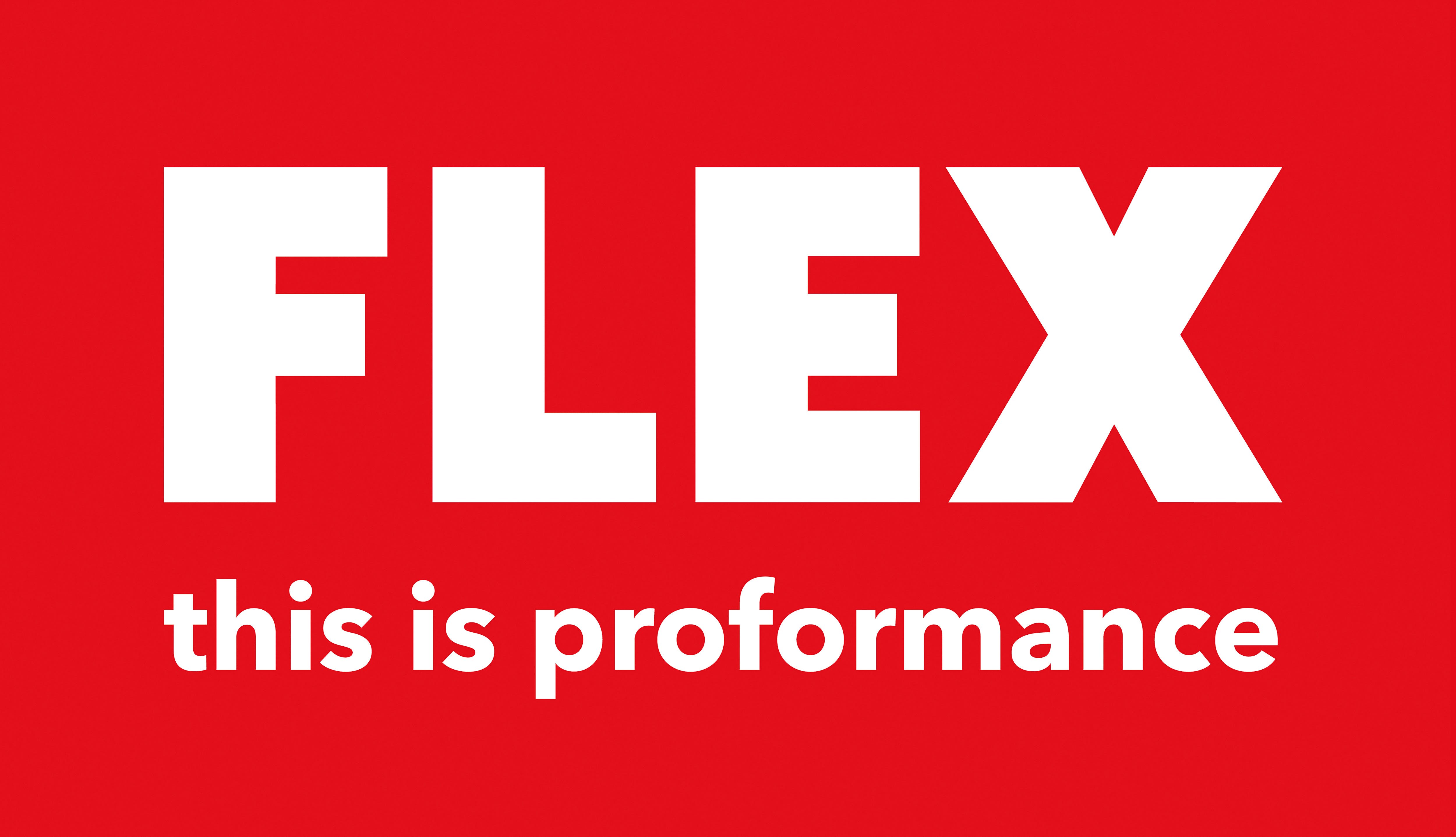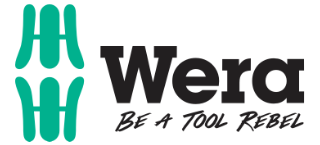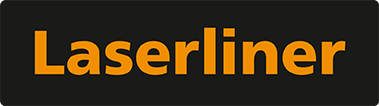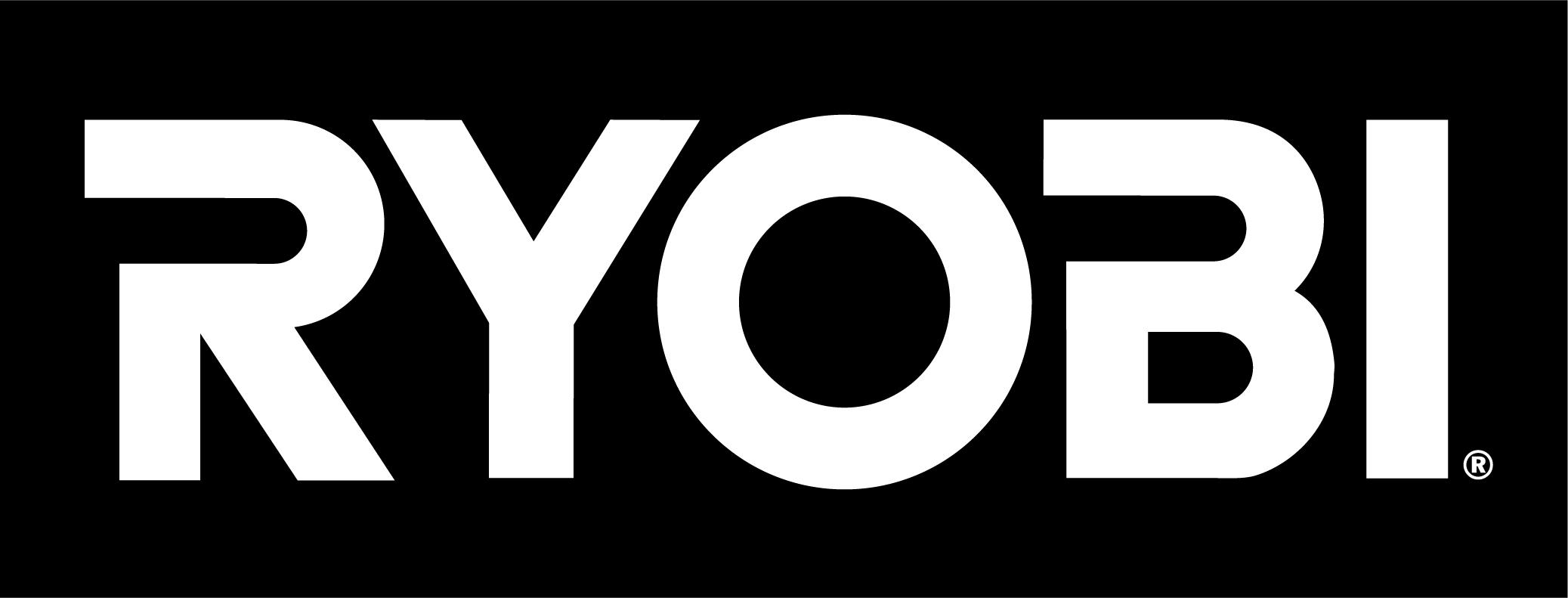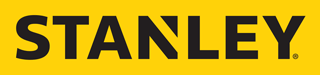- MARKEN
-
ELEKTROWERKZEUGE
-
Bohrer und Schrauber
-
Sägen
-
Schleifer und Polierer
-
Fräsen
-
Akkus und Ladegeräte
-
Maschinen-Sets
-
Arbeitskleidung
-
Baustellenradios und Lautsprecher
-
Nagler und Tacker
-
Heissluftgebläse und Heissklebepistolen
-
Hobel
-
Lampen
-
Naß- und Trockensauger
-
Gebläse
-
Blechscheren und Knabber
-
Fettpressen
-
Kartuschenpressen
-
Ratschen
-
Weitere Elektrowerkzeuge
-
Bohrer und Schrauber
- ZUBEHÖR
-
WERKZEUGTECHNIK
-
Arbeitsschutz und Arbeitskleidung
-
Bau- und Gartengeräte
-
Befestigungs- und Verbindungstechnik
-
Beschlagsysteme und Sicherheitstechnik
-
Bohr- und Zerspantechnik
-
Bürobedarf
-
Chemie und Technik
- Chemisch-Technische Produkte
-
Druckluftwerkzeuge
-
Handwerkzeuge
-
Messen und Prüfen
-
Schleifen und Polieren
-
Schraubwerkzeuge
-
Schweißen und Löten
-
Spanntechnik
-
Werkstattbedarf und Betriebseinrichtungen
- Werkzeugtechnik
-
Arbeitsschutz und Arbeitskleidung
- GT SPECIALS
- SALE %
- Der Werkzeugvergleich
- Startseite
- MeasureOn

Die smarte Lösung zum Messen und Dokumentieren
Der Bosch GLM-50-27 C/CG und die MeasureOn App
Schnell, zuverlässig und äußerst robust: Laser-Entfernungsmesser für raue Baustellen
- Ideal für anspruchsvolle Bauarbeiten dank Sturzfestigkeit bis zu 1,5 Meter, IP 65-Zertifizierung und ein stoßabsorbierendes Gehäuse mit Gummiummantelung
- Bluetooth®-Konnektivität und Bosch MeasureOn App ermöglichen eine leichte Dokumentation und einen einfachen Datentransfer für einen nahtlosen Arbeitsablauf
- Intuitives User Interface mit vielen unterstützenden Merkmalen (Farbdisplay, Hilfsfunktion) sorgt für ein angenehmes Handling
 -38%
Bosch Laser-Entfernungsmesser GLM 50-27 C in Schutztasche
UVP 248,71 €
Sie sparen: 93,72 €
154,99 €
-38%
Bosch Laser-Entfernungsmesser GLM 50-27 C in Schutztasche
UVP 248,71 €
Sie sparen: 93,72 €
154,99 €
ALLE INFORMATIONEN IN EINER HAND.
MeasureOn ist deine App für eine einfache Vor-Ort-Dokumentation von Grundrissen, Messwerten, Fotos und Notizen.
STEIGERE DEINE EFFIZIENZ.
Mit MeasureOn sparst du Zeit bei Aufmaß, Dokumentation und Mengenkalkulation. Profitiere von hoher Flexibilität und bearbeite deine Daten an jedem Ort und auf allen Geräten – auf der Baustelle, im Büro, unterwegs oder zu Hause.
- Verwende das unbegrenzte Aufmaßblatt nach deinen individuellen Bedürfnissen
- Dokumentiere mit deinem Laserentfernungsmesser und Smartphone
- Organisiere alles nach deinen Bedürfnissen, behalte den Überblick und spare Zeit
- Arbeite komfortabler, da deine Daten immer gesichert werden*
WIE FUNKTIONIERT DAS?
Lade MeasureOn herunter
Zeichne Grundrisse, füge Fotos und Notizen hinzu
Übertrage Messwerte
Teile und exportiere Daten
WICHTIGSTE VORTEILE
NUTZE DAS NEUE UNBEGRENZTE AUFMASSBLATT
Mit der App wird alles an einem Ort gebündelt: dem digitalen Aufmaßblatt. Beginne mit deinem Projekt, skizziere Grundrisse als individuelle Räume innerhalb des flexiblen Aufmaßblatts und füge nach deinen persönlichen Bedürfnissen Fotos und Notizen hinzu.
DOKUMENTIERE DIREKT AUF DER BAUSTELLE
Verwende deinen Laserentfernungsmesser und dein Smartphone, um sofort Messwerte zu erfassen und diese fehlerfrei in die App einzufügen. Dokumentiere Wandmaße inklusive Türen und Fenster direkt von deinem Laserentfernungsmesser über Bluetooth®.
BEHALTE DEN ÜBERBLICK
Organisiere deine Projekte, erfasse Messwerte noch einfacher, dokumentiere sie übersichtlicher und bearbeite sie noch schneller.
SICHERHEIT UND KOMFORT
Dank der Cloud-Lösung* sind deine Daten immer gesichert und auf allen deinen Geräten synchronisiert. Nichts wird mehr vergessen! Später kannst du deine Dokumentation bequem an deinem PC im Büro bearbeiten.
FEHLERFREIE ÜBERTRAGUNG VON MESSWERTEN
Normalerweise werden Messwerte vom Laserentfernungsmesser oder Meterstab manuell auf Papier notiert, mit dem Risiko von Fehlern bei der Messwertübertragung.
Arbeite effizienter: Übertrage deine Daten über Bluetooth® in eine Messwertliste – von dort kannst du sie jederzeit aufrufen und verwenden.
TEILE SKIZZEN
Manuell in Papierform dokumentierte Grundrisse und Messwerte lassen sich nicht direkt mit Kollegen oder anderen Auftragnehmern teilen, was zu Problemen führen kann.
Arbeite effizienter: Spare Zeit, indem du Messwerte, Aufmaßblätter oder einzelne Elemente einfach exportierst und sie mit Kollegen, Auftragnehmern und Kunden teilst.
OPTIMIERTER ARBEITSABLAUF
Informationen, die an unterschiedlichen Orten notiert oder gespeichert werden (z. B. als Foto auf dem Handy, im Notizbuch oder auf zusätzlichen Zetteln) verlangsamen den Vorgang von Kalkulation und Angebotserstellung.
Arbeite effizienter: Nach der Grundrisserstellung und dem Hinzufügen der Messwerte berechnet die App automatisch Bodenflächen, Wandflächen und Raumumfang.
Die MeasureOn App kann im Apple App Store und im Google Play Store heruntergeladen werden.
Gehe zu „Einstellungen“ → „Videoanleitung“.
Eine Tablet-Version wird Anfang 2021 zur Verfügung stehen.
Die App ist für Android- und iOS-Tablets und Smartphones verfügbar. Andere Betriebssysteme werden nicht unterstützt.
Unterstützte Android-Geräte: Bluetooth®-fähige Smartphones und Tablets von Android mit Android 8 oder höher.
Unterstützte iOS-Geräte: iOS 11 oder höher.
Eine Übertragung der Daten ist nicht möglich. Wenn du deine Daten von Measuring Master/PLR measure&go sichern willst, empfehlen wir dir, ein PDF-Dokument mit deinen alten Daten zu erstellen. Nutze hierfür die Exportfunktion der jeweiligen App.
Bei iOS benötigt MeasureOn Zugriff auf deine Bluetooth-Einstellungen, da sonst keine Verbindung zwischen der App und einem Gerät hergestellt werden kann. Außerdem braucht MeasureOn Zugriff auf deine Kamera für die Foto-Markupfunktion.
Bei Android benötigt MeasureOn Zugriff auf deine Bluetooth-Einstellungen, da sonst keine Verbindung zwischen der App und einem Gerät hergestellt werden kann.
Unter „Einstellungen“ → „Sprache“ kannst du prüfen, in welchen Sprachen die App verfügbar ist.
Unter „Einstellungen“ → „Dezimalstelle“ – „Maßeinheit“ kannst du Einheit und Dezimalstelle ändern.
Unter „Einstellungen“ → „Kontakt“ kannst du uns eine E-Mail schreiben an Support.MeasureOn@bosch.comund eine Frage stellen.
Ja, du kannst MeasureOn einfach im Offline-Modus verwenden. Alle Änderungen an deinem Projekt werden dann lokal auf deinem Smartphone/Tablet gespeichert.
Für unsere Thermogeräte wird die App „Bosch Thermal“ erscheinen.
Für alle Bosch-Laserentfernungsmesser mit einem C in der Bezeichnung, z. B. PLR 30 C, GLM 50 C Professional usw.
Stelle zunächst sicher, dass Bluetooth® am Messwerkzeug und am Smartphone/Tablet aktiviert ist und sich die Geräte innerhalb der Reichweite befinden. Danach kannst du auf das Bluetooth®-Symbol tippen und dein Gerät erscheint im Menü. Um dein Gerät erstmals zu verbinden, tippe im Bluetooth®-Menü auf „Verbinden“. Bitte beachte, dass die Verbindung stets über die App, nicht über das Einstellungsmenü deines Smartphones/Tablets, hergestellt werden muss.
Wenn das Werkzeug zuvor mit der App verbunden wurde, wird es sich automatisch wieder verbinden.
Du kannst immer jeweils ein Gerät verbinden.
Abhängig von den vorliegenden Bedingungen (Hindernisse, Sonneneinstrahlung etc.) und deinem Smartphone/Tablet ist zwischen deinem Smartphone/Tablet und dem Messgerät eine Verbindung von 10 bis ca. 30 Meter möglich.
Bitte prüfe in den Einstellungen an deinem iPhone/iPad, ob die Bluetooth®-Berechtigung für MeasureOn erteilt wurde. Sie ist Voraussetzung für eine erfolgreiche Verbindung. Gehe zu „Einstellungen“ → „MeasureOn“ → Bluetooth aktivieren.
Es ist auch wichtig, die Verbindung direkt in der MeasureOn App herzustellen und nicht in den Einstellungen deines Smartphones/Tablets. Wenn du deinen Laserentfernungsmesser in den Einstellungen deines Smartphones/Tablets verbunden hast, trenne dort bitte die Verbindung und stelle sie direkt in der MeasureOn App wieder her.
Wenn du immer noch Verbindungsprobleme hast, kontaktiere uns bitte unter Support.MeasureOn@bosch.com.
Prüfe, ob die Berechtigung für Standortdienste für MeasureOn auf deinem Android-Gerät erteilt und das GPS aktiviert ist. Dies ist eine Google-Voraussetzung für die Bluetooth-Verbindung. Bosch hat keinen Zugriff auf deinen Standort, da dies eine Bedingung von Android ist. Achte außerdem darauf, die Bluetooth-Verbindung direkt in der App und nicht in den allgemeinen Einstellungen herzustellen.
Solltest du immer noch Verbindungsprobleme haben, kontaktiere uns bitte unter Support.MeasureOn@bosch.com.
In einem Projekt kannst du mehrere Arbeitsblätter erstellen und weitere Einzelheiten wie Projektinformationen und ein Projektbild hinzufügen. Dies hilft dir bei der Verwaltung und Kategorisierung mehrerer Arbeitsblätter.
Innerhalb eines Projekts kannst du mehrere Arbeitsblätter verwalten. Außerdem kannst du Projekteinzelheiten und ein Projektbild hinzufügen. Arbeitsblätter können jederzeit anderen Projekten oder dem Startbildschirm zugeordnet werden.
Das Arbeitsblatt ist ein Ort für die Verwaltung deiner Messwerte, Grundrisse, Foto-Markups und Notizen.
Gehe zum Startbildschirm und tippe auf die drei Punkte oben rechts von dem Projekt, das du umbenennen willst. Wähle anschließend „Umbenennen“.
Sie gibt die Anzahl der Aufmaßblätter im Projekt an.
Tippe auf die drei Punkte oben rechts vom Projekt und wähle „Vervielfachen“.
Tippe auf die drei Punkte oben rechts vom Projekt und wähle „Löschen“.
Das Demo-Projekt zeigt dir die Hauptanwendungen der App und synchronisiert mit der Cloud nach dem Login mit deiner Bosch-ID.
Dem Demo-Projekt können keine Aufmaßblätter hinzugefügt werden.
Aufmaßblätter vom Demo-Projekt können nicht auf den Startbildschirm oder in andere Projekte verschoben werden.
Innerhalb eines Projekts kannst du mehrere Arbeitsblätter verwalten. Außerdem kannst du Projekteinzelheiten und ein Projektbild hinzufügen. Arbeitsblätter können jederzeit in andere Projekte oder auf den Startbildschirm verschoben werden.
Das Arbeitsblatt ist ein Ort für die Verwaltung deiner Messwerte, Grundrisse, Foto-Markups und Notizen.
Das Arbeitsblatt ist ein Ort für die Verwaltung deiner Messwerte, Grundrisse, Foto-Markups und Notizen.
Ziehe mit Drag and Drop das hinzuzufügende Element an den Rand oder tippe direkt auf den Rand und der Plan wird größer.
Du kannst einem Projekt ein Arbeitsblatt hinzufügen, indem du das Arbeitsblatt mit Drag and Drop einem bestehenden Arbeitsblatt oder Projekt zuordnest. Alternativ kannst du auf die drei Punkte des entsprechenden Arbeitsblatts tippen und „Verschieben“ wählen. Dann kannst du auf das Arbeitsblatt oder Projekt tippen, das du dem Arbeitsblatt hinzufügen willst, und „Arbeitsblatt hierhin verschieben“ wählen.
Ja, wenn du ein Arbeitsblatt auf ein anderes ziehst, wird ein neues Projekt erstellt, das die beiden Arbeitsblätter beinhaltet.
Tippe auf die drei Punkte oben rechts vom Projekt und wähle „Vervielfachen“.
Tippe auf die drei Punkte oben rechts vom Projekt und wähle „Umbenennen“.
Tippe auf die drei Punkte oben rechts vom Projekt und wähle „Löschen“.
Gehe zu einem Aufmaßblatt → Tippe auf die Schaltfläche „+“ → „Raumskizze“.
Im Skizziermodus kannst du Wände zeichnen, während du im Messmodus die Möglichkeit hast, deinem Plan Einzelheiten hinzuzufügen, Winkel und Wände anzupassen, dir Wände anzeigen zu lassen und in deiner Skizze Messwerte zu ergänzen.
Du kannst immer vom Skizziermodus zum Messmodus wechseln; ein Wechsel vom Messmodus zum Skizziermodus ist hingegen nur möglich, wenn die Zeichnung nicht vollständig und die Raumskizze noch geöffnet ist. Um den Modus zu wechseln, tippe auf die Symbole im oberen Bildschirmbereich.
Tippe auf eine Wand, lösche sie und wechsle danach in den Skizziermodus, in dem du die Wand erneut zeichnen kannst.
Du kannst Winkel anpassen sowie Wände begradigen oder löschen, indem du deine Skizze im Messmodus bearbeitest.
Tippe auf die Wand → „Tür hinzufügen“ oder → „Wand anzeigen“ → Tippe auf die Schaltfläche „+“, um eine Tür hinzuzufügen.
Ein rotes Dreieck zeigt an, dass der Wand bisher noch kein Messwert zugeordnet wurde.
Deine Messwerte werden automatisch im unteren Bildschirmbereich angezeigt. Wenn du die gesamte Messwertliste sehen willst, wische ganz nach links und wähle „Alle anzeigen“. In dieser Ansicht hast du auch die Möglichkeit, die Messwerte mit anderen Geräten zu teilen.
Wenn du erst messen und den Messwert später zuordnen willst, führe die Messung aus und ziehe den Messwert anschließend im Messmodus auf eine Wand. Wenn du den Messwert direkt zuordnen willst, wähle eine Wand und messe anschließend. In diesem Fall wird der Messwert automatisch der gewählten Wand zugeordnet.
Tippe auf die Wand → Wähle „Wandlänge“.
Tippe auf die Skizze und wähle „Umbenennen“.
Ja, du kannst beliebig viele Räume in einem Aufmaßblatt skizzieren.
Ja, wenn es geometrisch möglich ist.
Die Wandansicht macht es dir einfacher, dir die Wände in deinem Grundriss vorzustellen. In der Wandansicht werden alle Statistiken deiner Wand angezeigt. Außerdem kannst du Türen und Fenster hinzufügen und entschieden, wo du sie positionieren willst.
In einer Raumskizze → Wähle eine Wand → „Wand anzeigen“.
In der Wandansicht → Tippe auf die Schaltfläche „+“, um eine Tür oder ein Fenster hinzuzufügen.
Gehe zu einem Aufmaßblatt → Tippe auf die Schaltfläche „+“ → „Foto“.
Gehe zu einem Aufmaßblatt → Tippe auf die Schaltfläche „+“ → „Foto“ → „Aus Bibliothek wählen“.
Zeichne ein Objekt (Pfeil, Dreieck) auf dein Foto und messe den Abstand. Der Wert wird dem Objekt automatisch hinzugefügt. Wenn du dem Foto bereits vorhandene Messwerte zuordnen möchtest, ziehe die im unteren Bildschirmbereich angezeigten Messwerte auf das Objekt. Um manuelle erstellte Messwerte hinzuzufügen, tippe auf das Objekt und füge den Messwert manuell hinzu.
Tippe auf das Foto und wähle „Umbenennen“.
Die Dateiformate sind abhängig von deinem System, aber du kannst hauptsächlich .jpeg- und .png-Dateien importieren. Bitte beachte, dass die Datei maximal 50 MB haben darf.
Gehe zum Arbeitsblatt, tippe auf das Foto und ziehe es auf eine Skizze.
Gehe zu einem Aufmaßblatt → Tippe auf die Schaltfläche „+“ → „Notiz“.
Gehe zu einem Aufmaßblatt → Tippe auf die Notiz und wähle „Teilen“.
Gehe zum Arbeitsblatt, tippe auf die Notiz und ziehe sie auf eine Skizze.
Deine Messwerte erscheinen automatisch in der unteren Bildschirmhälfte im Menü Raumskizze, Foto oder Notizen. Wenn du die sie als Liste sehen und sie mit anderen Geräten teilen willst, wische ganz nach links und wähle „Alle anzeigen“.
Wenn du erst messen und den Messwert später zuordnen willst, führe die Messung aus und ziehe den Messwert anschließend im Messmodus auf eine Wand. Wenn du den Messwert direkt zuordnen willst, wähle eine Wand und messe anschließend. In diesem Fall wird der Messwert automatisch der gewählten Wand zugeordnet.
Während der Bearbeitung → Tippe auf eine Wand → „Wandlänge“.
Zeichne ein Objekt (Pfeil, Dreieck) auf dein Foto und messe den Abstand. Der Wert wird dem Objekt automatisch hinzugefügt. Wenn du dem Foto bereits vorhandene Messwerte zuordnen möchtest, ziehe die im unteren Bildschirmbereich angezeigten Messwerte auf das Objekt. Um manuelle erstellte Messwerte hinzuzufügen, tippe auf das Objekt und füge den Messwert manuell hinzu.
Tippe auf das Bluetooth-Symbol unten links und wähle „Fernmessung“. Deine Fernmesswerte werden automatisch der Messwertliste hinzugefügt.
Du kannst deine Arbeit als .jpeg, .pdf oder .xls exportieren, je nachdem, was du exportieren willst.
Um den Plan so groß wie möglich anzuzeigen, wird der Grundriss automatisch an den größtmöglichen Maßstab eingestellt, der auf Papier passt.
Die Projekte und Arbeitsblätter werden automatisch gespeichert.
Ja, wenn du MeasureOn Pro verwendest, werden deine Projekte automatisch in der Cloud synchronisiert.* Um deine Projekte mit anderen zu teilen, musst du deshalb auf dem anderen Gerät mit deiner Bosch-ID entweder bei der MeasureOn App oder auf der MeasureOn-Website eingeloggt sein. Bitte beachte, dass für den Synchronisationsprozess eine erfolgreiche Internetverbindung notwendig ist. Nach dem Einloggen sollten deine Projekte automatisch auf dem anderen Gerät verfügbar sein.
Dies ist abhängig von deinen gewählten Einstellungen. Du kannst entweder wählen, dass deine Projekte und Arbeitsblätter nur über WLAN oder über WLAN und mobile Daten synchronisiert werden.
In diesen Ländern sind eine kostenlose und eine kostenpflichtige Cloud App verfügbar:
- Bulgarien
- Kanada
- Tschechien
- Frankreich
- Deutschland
- Ungarn
- Polen
- Rumänien
- Slowakei
- Spanien
- Schweden
- Schweiz
- Großbritannien
- USA
In diesen Ländern ist nur die kostenlose Cloud App verfügbar:
- Albanien
- Österreich
- Belgien
- Kroatien
- Zypern
- Dänemark
- Estland
- Finnland
- Griechenland
- Island
- Irland
- Lettland
- Liechtenstein
- Litauen
- Luxemburg
- Mazedonien
- Malta
- Niederlande
- Norwegen
- Portugal
- Serbien
- Slowenien
- Ukraine
Wenn bisher noch keine Bosch-ID erstellt wurde, gehe zu „Einstellungen“ → „Anmeldung” und folge den Anweisungen. Wenn du zuvor bereits eine Bosch-ID erstellt hast, ist der Vorgang ähnlich und du wirst beim Anmeldungsvorgang gefragt, ob du bereits eine Bosch-ID hast.
Die Bosch-ID ist der Schlüssel zu allen Bosch-Anwendungen. Deshalb brauchst du nur einen einzigen Benutzernamen und ein einziges Passwort, um dich für alle unterstützten Anwendungen einzuloggen. Hier kannst du eine Bosch-ID erstellen, und anschließend MeasureOn nutzen.
Ja, du kannst deine bereits verwendete Bosch-ID zum Einloggen bei MeasureOn verwenden.
Es kann nur eine einzige Bosch-ID über E-Mail-Adresse registriert werden. Wenn du das Passwort für deine Bosch-ID vergessen hast, kannst du es auf der Login-Seite zurücksetzen.
Auf der Login-Seite findest du den Link „Passwort vergessen“. Du kannst dein Passwort durch Eingabe deiner E-Mail-Adresse zurücksetzen.
MeasureOn ist eine kostenfreie Anwendung und muss nicht offiziell gekündigt werden, wenn kein Pro-Abonnement gewählt wurde. Wenn du deinen Zugang zu MeasureOn und damit alle dort eingetragenen Daten löschen möchtest, schreibe bitte eine E-Mail an support@measureon.atlassian.net.
Bitte gehe zu https://request.privacy-bosch.com/und folge den Anweisungen auf der Webseite.
Deine synchronisierten Daten werden gelöscht.
Deine Projekte und Arbeitsblätter werden automatisch synchronisiert. Dies erfolgt allerdings abhängig von deinen gewählten Einstellungen. Du kannst entweder wählen, dass deine Projekte und Arbeitsblätter nur über WLAN oder über WLAN und mobile Daten synchronisiert werden. Außerdem können Geschwindigkeit und Qualität deiner Internetverbindung die Synchronisationszeit beeinflussen.
Nein, sie erfolgt immer mit einigen Sekunden Zeitversatz, abhängig von deinen verwendeten Geräten und der Internetverbindung.
Beides funktioniert. Du kannst in den Einstellungen wählen, was du vorziehst.
Wenn du deine Daten auf einem neuen Gerät synchronisierst, wird alles in der Cloud wiederhergestellt.
Synchronisierten Daten werden auf deinem Gerät gelöscht. Sobald du dich wieder anmeldest, sind deine Daten wieder in der App verfügbar.
Deine zuvor synchronisierten Daten werden auf deinem Gerät gelöscht. Deine lokal gespeicherten Daten werden je nach deinem Abonnement möglicherweise synchronisiert.
Deine Online-Projekte werden hinzugefügt und die Offline-Projekte bleiben erhalten. Wenn du die Pro-Version verwendest, werden alle deine Projekte synchronisiert. Abhängig von deinem Abonnement werden Offline-Projekte und Arbeitsblätter synchronisiert.
Deine zuletzt vorgenommene Änderung wird synchronisiert und ist somit die endgültige Änderung.
Ja, du kannst MeasureOn einfach im Offline-Modus verwenden. Alle Änderungen deines Projekts werden lokal gespeichert. Wenn du die Pro-Version verwendet und eingeloggt bist, werden deine Änderungen automatisch mit der MeasureOn-Cloud synchronisiert, sobald du wieder Internetzugang hast.
Nein, du kannst die Einstellungen für jedes Gerät einzeln ändern.
Nur das Demo-Projekt kann in der kostenlosen App synchronisiert werden.
Der maximale Speicherplatz bei der Synchronisation mit der Cloud beträgt 200 MB. Wenn du die Kapazität erhöhen möchtest, kannst du die Pro-Version als Upgrade erwerben. Sie ermöglicht 5 GB Speicherplatz.
Du wirst darüber informiert, dass keine weiteren Projekte synchronisiert werden.
Nur das Demo-Projekt wird synchronisiert. Dies umfasst ein Projekt mit drei Arbeitsblättern, von denen zwei leer sind und bearbeitet werden können. Der Name des Demo-Projekts kann nicht geändert werden.
Es wird offline und in der Cloud gelöscht.
Die Daten werden auf allen deinen Diensten gelöscht.
Du kannst einem Projekt maximal 1000 Bilder hinzufügen, wenn du es synchronisieren willst. Du wirst informiert, wenn die Kapazität erschöpft ist.
Wenn du dein ältestes Projekt löscht, wird das nächstälteste Projekt synchronisiert. Es werden bei ausreichender Kapazität also immer deine ältesten Daten synchronisiert.
Die zuletzt vorgenommene Änderung wird synchronisiert und ist somit die endgültige Änderung.
Deine synchronisierten Daten werden gelöscht.
Du kannst zwischen einem kostenlosen Abonnement (kostenlose MeasureOn App) und einer kostenpflichtigen App (MeasureOn Pro) wählen, die dir mehr Funktionen bietet.
Ja, die Pro-Version bietet dir allerdings mehr Funktionen für MeasureOn Cloud. Die Pro-Version ermöglicht dir mehr Cloud-Speicher (5 GB), bessere Exporteinstellungen und die Verwendung deines eigenen Firmenlogos.
Gehe zu „Einstellungen“ → „Cloud-Abonnement“ und folge den Anleitungen.
Gehe zu „Einstellungen“ → „Cloud-Abonnement“ → „Abonnement verwalten“.
In diesem Fall kontaktiere uns bitte über support@measureon.atlassian.net, sodass wir dir weiterhelfen können.
Du kannst MeasureOn Cloud auf beliebig vielen Geräten nutzen.
Du kannst deine Zahlungsmethode in den Abonnementeinstellungen wählen, wenn du die Pro-Version abonnierst.
Wenn du deine Kreditkartendaten nicht auf den neuesten Stand bringst, wechselt dein Abonnement automatisch auf die kostenlose App.
Gehe zu „Einstellungen“ → „Cloud-Abonnement“ für Einzelheiten zu deinem Abonnement.
Das Demo-Projekt kann noch synchronisiert und bearbeitet werden. Deine zuvor synchronisierten Projekte sind immer noch in der Cloud gespeichert, du kannst aber nicht mehr auf sie zugreifen und sie öffnen.
Wenn du während der Verwendung des kostenlosen Kontos Änderungen vorgenommen hast, werden deine alten Daten von neuen Daten überschrieben. Wenn du keine Änderungen vorgenommen hast, werden deine alten Daten wiederhergestellt.
Du kannst jederzeit auf MeasureOn Pro umsteigen, du hast dann sofort Zugriff auf weitere Funktionen. Auf die kostenlose Version kannst du nur am Ende des Abrechnungszeitraums für die Pro-Version umsteigen.
Exklusive Angebote und Aktionen | Angebote zu unseren GT-Specials und mehr | Infos zu Neuheiten und unseren Projekten oder Community-Aktionen